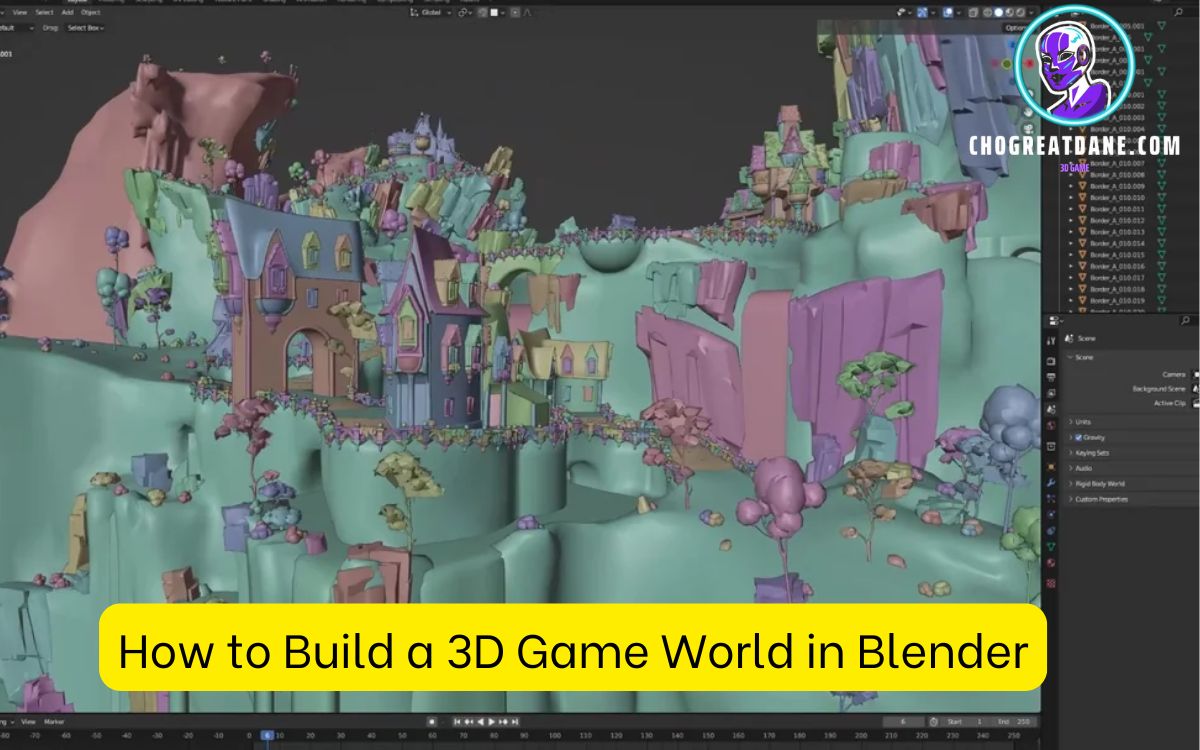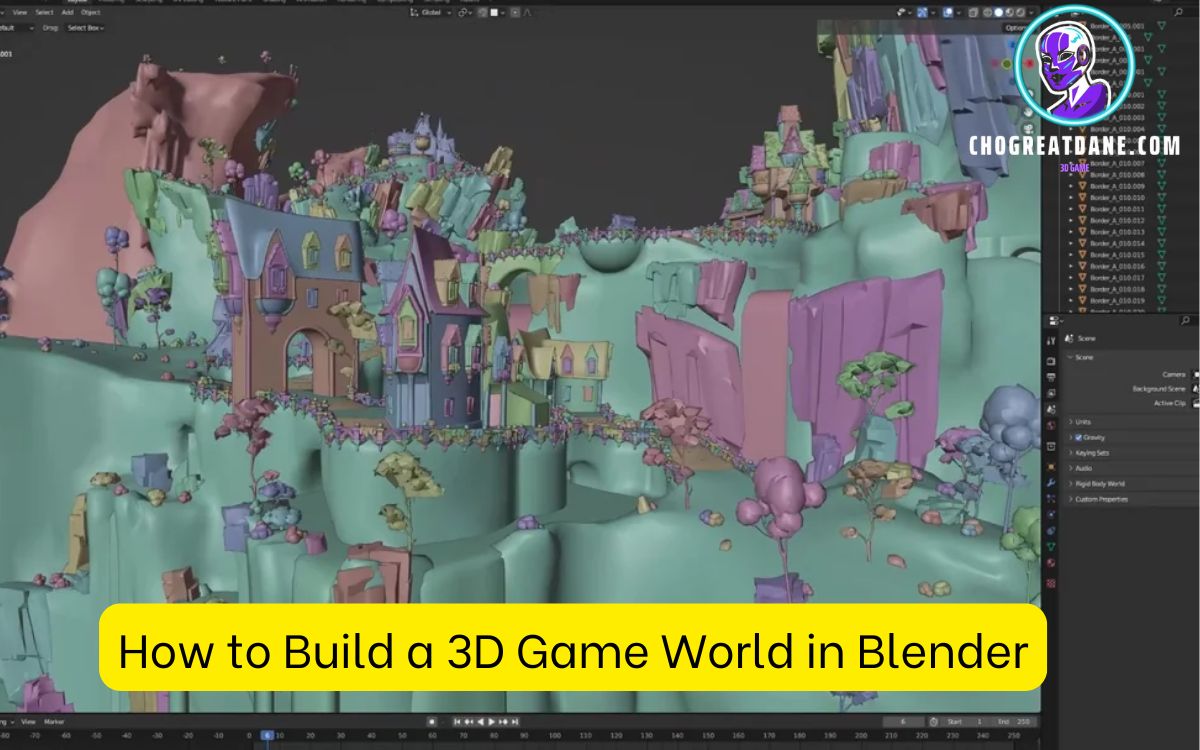How to Build a 3D Game World in Blender: A Complete Guide
Published on November 22, 2024
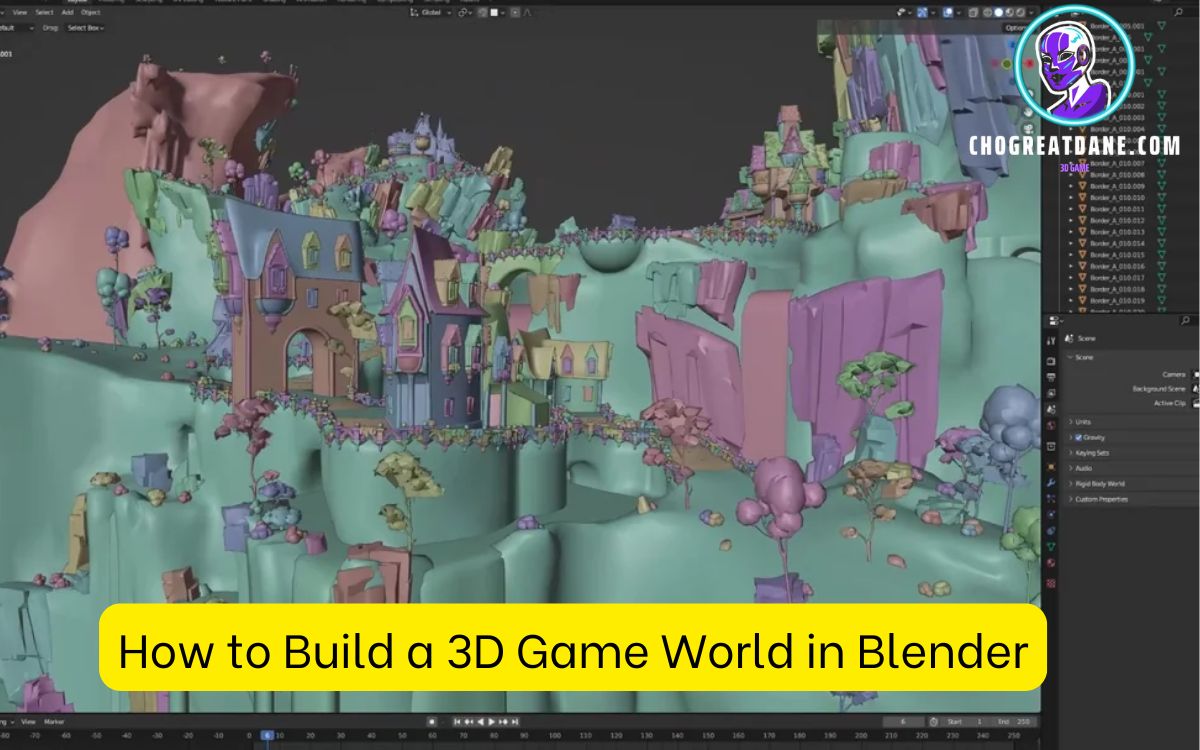
Creating a 3D game world is an exciting yet challenging endeavor, requiring both technical skill and artistic vision. Blender, an open-source 3D modeling and animation software, has become a favorite tool for game developers due to its versatile features, powerful capabilities, and extensive community support.
Whether you’re a seasoned developer or a beginner, Blender offers the tools needed to create immersive, detailed 3D environments for games. Let’s find out more details with Cho Greatdane!
Setting the Foundation: Getting Started with Blender
What is Blender?
Blender is a free, open-source 3D creation suite that supports the entirety of the 3D pipeline, from modeling and rigging to animation, rendering, and even video editing. It’s particularly popular in the game development community because it integrates well with many game engines such as Unity and Unreal Engine, allowing you to seamlessly export models and animations for use in your games.
One of Blender’s strongest features is its ability to create 3D models from scratch. You can build intricate game worlds by using a variety of modeling tools like meshes, textures, and sculpting features. Blender also has a large community that continually contributes resources, tutorials, and plugins that make the software even more powerful for game world creation.
Installing Blender
Before you start creating your 3D game world, make sure that Blender is installed on your computer. You can download Blender for free from the official website (https://www.blender.org/). Once installed, familiarize yourself with the interface, as Blender’s array of tools and features can be overwhelming for beginners. There are plenty of tutorials available to help you get started with basic operations like navigating the 3D viewport, using the toolbar, and modifying objects.
Step 1: Planning Your 3D Game World
Conceptualizing Your Game World
Creating a 3D game world begins with a solid idea. Before jumping into Blender, it’s essential to spend some time thinking about the layout, environment, and story elements of your world. Consider the following:
- Theme and Style: What is the tone of your game world? Is it futuristic, medieval, or something entirely different? Determining the style will help you make decisions about textures, lighting, and modeling techniques.
- Size and Scope: How large do you want your world to be? Do you want it to be an open world, or are you focusing on a smaller, more contained area? Keep in mind that larger worlds may require more optimization work to run smoothly.
- Key Locations and Landmarks: What are the important areas of your game world? Think about significant landmarks or features, such as cities, dungeons, forests, or mountains, which will define the look and feel of your game world.
Sketching and Planning
Once you’ve got an idea of the world’s theme and scale, consider sketching some concept art or creating mood boards. This can help you visualize the environment and provide a reference as you build your 3D game world in Blender. Planning out key elements like buildings, terrain, and foliage will save you time later in the process.
Step 2: Building the Terrain
Sculpting the Landscape
Once you’ve planned your world, it’s time to start building the terrain. Blender provides powerful tools for sculpting landscapes that look realistic and immersive.
- Add a Terrain Mesh: Start by adding a plane to your scene. This will serve as the base for your landscape. You can find the “Add Plane” option in the “Add” menu under “Mesh.”
- Sculpting Tools: To shape the terrain, go to the “Sculpt Mode” in the top-left corner of the 3D viewport. You’ll have access to several brushes that can manipulate the geometry of your mesh. Brushes like “Grab,” “Smooth,” and “Inflate” will help you create mountains, valleys, and other natural features.
- Dynamic Topography: For more detailed sculpting, you can enable dynamic topology in the sculpting panel. This allows Blender to automatically add more polygons to the mesh as you sculpt, giving you the ability to create finer details on the landscape.
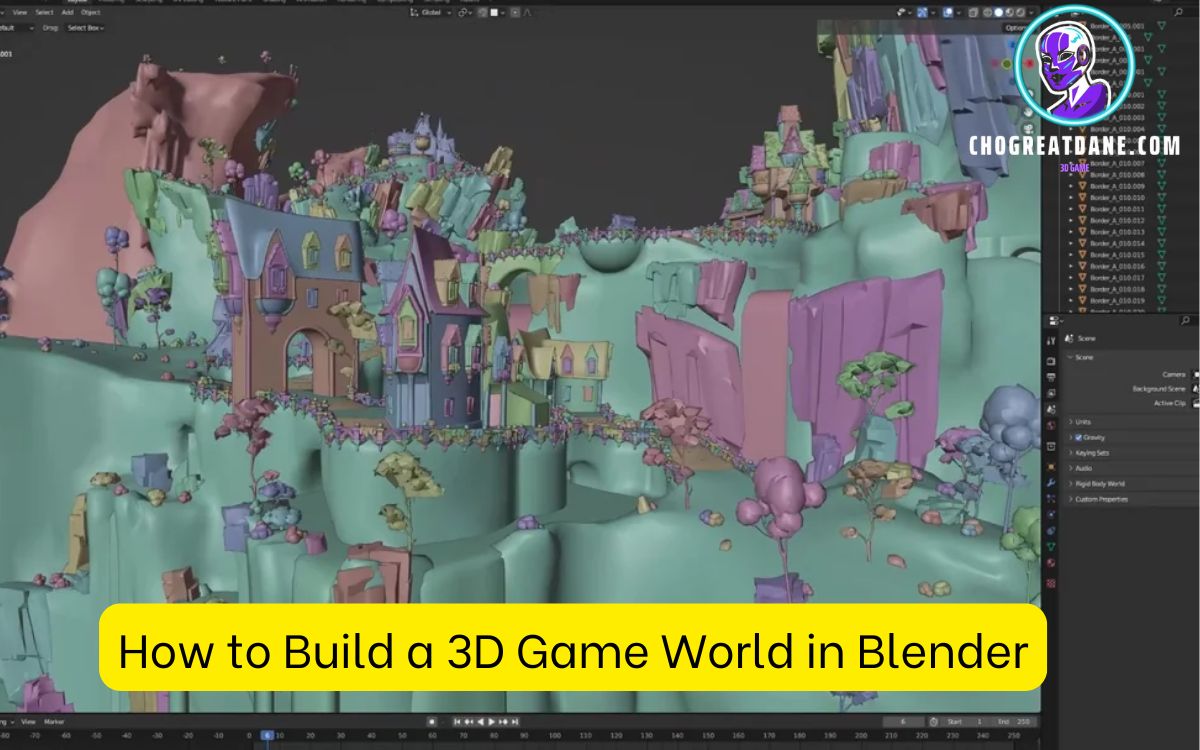
Adding Details: Textures and Materials
Once the basic shape of the landscape is formed, it’s time to add textures to give the terrain more visual depth.
- Texture Painting: In Blender, you can paint textures directly onto the terrain. This is a great way to add realism to your landscape. You can paint materials like grass, dirt, and rock, or use a combination of texture maps for a more complex surface.
- UV Unwrapping: To add textures effectively, it’s important to UV unwrap your terrain. This process lays out the 3D model’s surface into a 2D space, allowing you to map textures correctly. Blender’s “UV Editing” workspace makes this easy to do.
- Using Procedural Textures: If you want to create a more dynamic look for your terrain, you can use Blender’s procedural textures. These textures allow you to generate complex patterns without using external image files, making it easier to create things like rocky surfaces, grass, and sand.
Step 3: Creating 3D Models for Your Game World
Modeling Assets
Next, you will need to build the various objects that populate your world, such as buildings, trees, rocks, and props. Blender’s modeling tools allow you to create everything you need for your game.
- Start with Basic Shapes: Begin by creating simple geometric shapes like cubes, spheres, and cylinders. You can modify these shapes with tools such as extrusion and subdivision to form more complex objects.
- Use Modifiers: Blender has several modifiers that can simplify the modeling process. The “Subdivision Surface” modifier smooths models and adds more detail, while the “Mirror” modifier lets you model one half of an object and have it automatically mirrored to the other side.
- Asset Library: If you’re short on time, consider downloading 3D models from free asset libraries like BlenderKit or TurboSquid. These can save you time when filling your game world with props.
Optimizing Your Models
In game development, optimization is key to ensuring that your world runs smoothly. Complex models can slow down game engines, especially if your world is large.
- Low-Poly Models: One way to keep your game world optimized is to use low-poly models for distant objects or background elements. These models have fewer polygons, which reduces the load on the game engine.
- Lod (Level of Detail): You can create different versions of your 3D models with varying levels of detail. The game engine will load the most detailed version when the player is near the object and switch to a lower-poly version when it’s farther away.
Step 4: Lighting and Atmosphere
Setting Up Lighting
Lighting is a crucial aspect of creating the mood of your 3D game world. Proper lighting helps create the atmosphere and enhances the visual appeal of your environment.
- Sunlight: For outdoor scenes, use the “Sun” lamp to simulate natural light. You can adjust its position, intensity, and color to simulate different times of the day, such as dawn, noon, or sunset.
- Point Lights and Spotlights: For indoor environments or to highlight certain objects, use point lights and spotlights. These will create a more focused and localized light source.
- Ambient Occlusion: Enable ambient occlusion to add soft shadows and improve the realism of your scene. This will simulate how light behaves in real-world environments.
Adding Atmospheric Effects
Blender also allows you to add atmospheric effects to enhance your world’s realism. You can use fog, mist, or volumetric lighting to create a sense of depth and immersion.
- Volumetric Lighting: This effect simulates the scattering of light through the atmosphere and can create dramatic lighting in foggy or smoky environments.
- Particle Systems: Use particle systems to simulate rain, snow, or other environmental effects that contribute to the atmosphere of your game world.
Step 5: Exporting Your 3D Game World
Exporting for Game Engines
Once your 3D game world is complete, the final step is to export it for use in a game engine like Unity or Unreal Engine. Blender supports various export formats, including FBX, OBJ, and Collada, which are compatible with most game engines.
- Exporting Models: To export your models, select them in Blender and go to
File > Export and choose the appropriate format for your game engine. For example, Unity typically supports FBX files.
- Textures and Materials: Make sure that all of your textures and materials are correctly linked to the exported models. This will ensure that the textures appear as expected in your game engine.
Optimization for Performance
Before exporting, ensure that your game world is optimized for performance. This includes reducing polygon count, using lower-resolution textures where appropriate, and ensuring that models are properly scaled for your game engine.
Conclusion
Building a 3D game world in Blender is a rewarding yet complex process that requires patience, creativity, and technical skills. By following the steps outlined in this guide, you’ll be able to create stunning environments that will form the foundation for your game. From sculpting landscapes to creating 3D models and exporting them for use in a game engine, Blender offers the tools you need to bring your vision to life.
The world of game development is vast, and while this guide covers the basics of building a 3D game world, there is always more to learn and explore. Keep experimenting, refining your skills, and seeking inspiration from other game developers to continue improving your craft.