Imposter Assassin 3D
Published on December 7, 2024
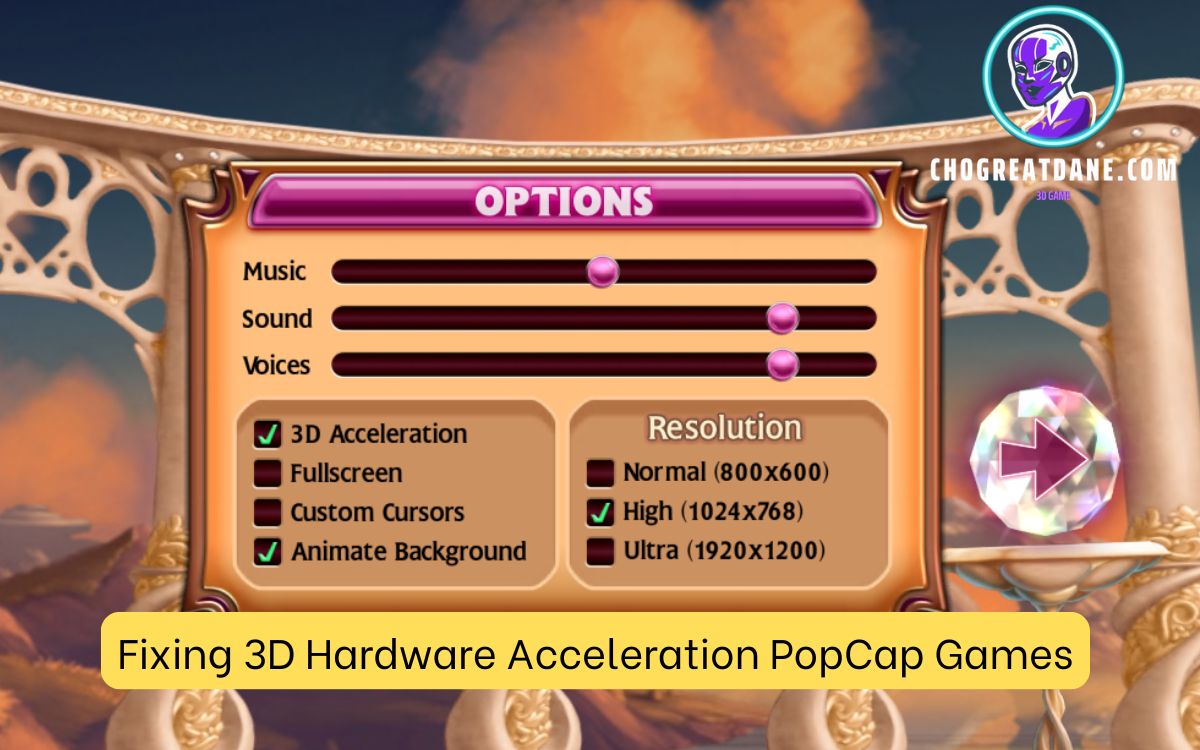
In the realm of casual gaming, PopCap Games stands as a giant, having developed some of the most iconic and beloved titles such as Bejeweled, Plants vs. Zombies, and Zuma. These games are enjoyed by millions across the world due to their addictive gameplay, charming visuals, and simple mechanics.
However, like many PC games, players sometimes encounter technical issues that can hinder their gaming experience. One such issue is related to 3D hardware acceleration, which can affect the performance and visual quality of PopCap games. Let’s find out more details with Cho Greatdane!
3D hardware acceleration is a technology that offloads the processing of complex graphics from your computer’s central processing unit (CPU) to the graphics processing unit (GPU), or video card. This process allows for faster rendering of 3D images, smoother animations, and better overall graphical performance in games and other media. Essentially, it ensures that your computer can handle demanding visual tasks more efficiently, improving the gameplay experience, especially in graphics-heavy games.
While many of PopCap’s games are not necessarily graphically intensive compared to modern AAA titles, 3D elements in games like Bejeweled 3, Zuma’s Revenge, and Plants vs. Zombies: Battle for Neighborville can still benefit from hardware acceleration.
These games feature visually appealing effects, such as smooth animations, particle effects, and transitions, which require 3D acceleration for optimal performance. When hardware acceleration is disabled or not working correctly, you may notice lag, low frame rates, graphical glitches, or other performance issues, ruining the gaming experience.
When 3D hardware acceleration doesn’t function properly in PopCap games, it can cause a variety of issues. Here are some of the most common problems users encounter:
These issues can be frustrating, especially when you’re trying to enjoy a fun, relaxing game. Luckily, there are several potential solutions to fix these problems.
One of the most common reasons for 3D hardware acceleration issues is outdated or incompatible graphics drivers. Graphics card manufacturers frequently release driver updates to improve performance, fix bugs, and add support for new technologies.
To update your graphics drivers:
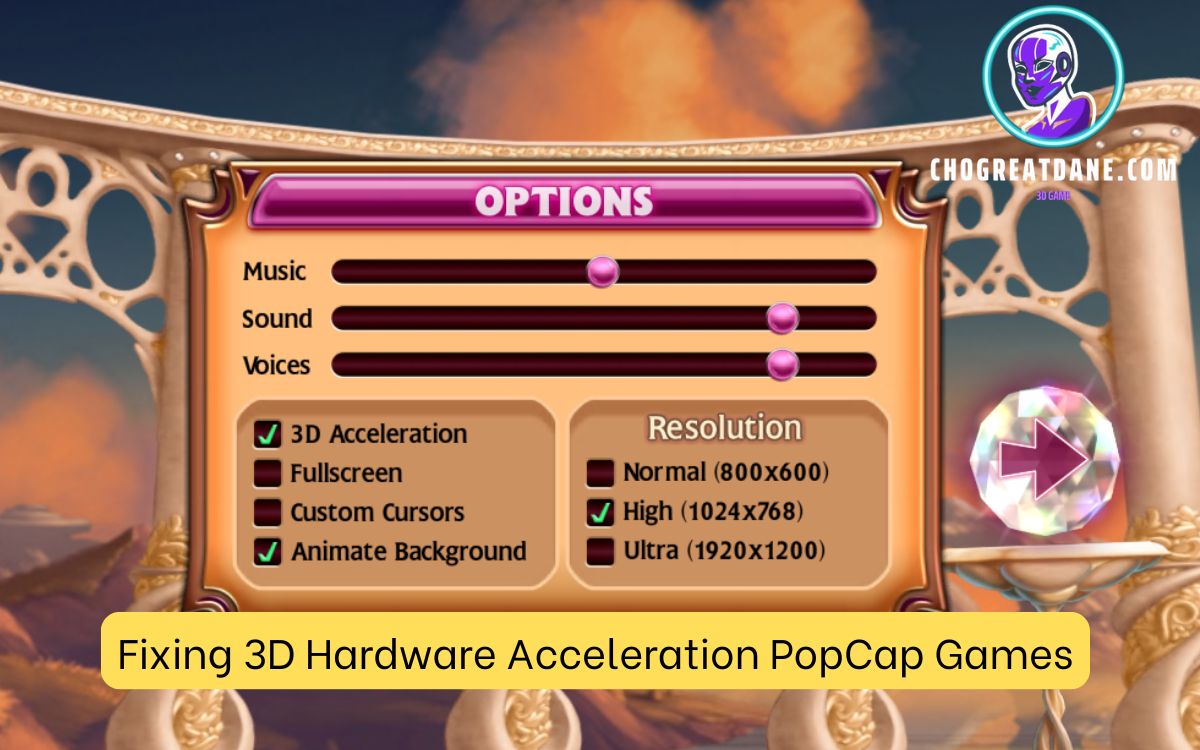
Some PopCap games allow players to manually enable or disable 3D hardware acceleration through the in-game settings. If the feature is disabled by default, it can cause performance issues. Here’s how to enable it:
If enabling hardware acceleration doesn’t solve the problem, you may need to adjust your display settings, including resolution and refresh rate. Some PopCap games have difficulty running on high resolutions or certain screen refresh rates.
If you’re playing an older version of a PopCap game, it may be set to run in compatibility mode. This can sometimes cause conflicts with newer versions of Windows or hardware acceleration. Here’s how to disable compatibility mode:
PopCap games often rely on DirectX to render graphics efficiently. If there is an issue with DirectX settings, it may interfere with 3D hardware acceleration. Here’s how to check and adjust DirectX settings:
If all else fails, a fresh installation of the game may fix any issues related to 3D hardware acceleration. Over time, game files can become corrupted, causing performance problems. Reinstalling the game ensures that all files are properly installed and up-to-date.
Fixing 3D hardware acceleration issues in PopCap games is relatively straightforward once you understand the possible causes and solutions. By ensuring your graphics drivers are up-to-date, enabling hardware acceleration in the game settings, adjusting display settings, and troubleshooting compatibility and DirectX issues, you can resolve most performance-related problems.
If none of these steps work, consider reinstalling the game for a fresh start. With these fixes, you’ll be back to enjoying PopCap’s classic games with smooth graphics and flawless performance. Remember, the world of casual gaming should be fun and stress-free, so don’t let technical issues interfere with your enjoyment of these beloved titles. Happy gaming!